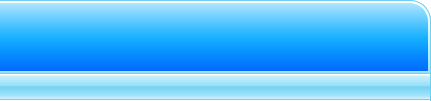Eメールの管理
Plesk(プレスク)を使い、ドメインごとに個々のEメールボックスを作成・管理することができます。 また、ドメイン保有者のお客様も、ドメイン・セルフ管理を使ってEメールアカウントを管理することができます。ご使用いただけるEメール管理機能は以下の通りです。
- Eメールボックスを作成・編集・削除する。それぞれの受信箱にクォータ(制限サイズ)を割り当てる。
- Eメールユーザによるコントロールパネルへのアクセスを許可する。
- ひとつのメール名に対し、複数のエイリアスを使用する。
- あるメール名に送られたEメールを別のEメールアドレスに転送するよう設定する。
- 複数のEメールアドレスへ同時にメールを転送するためのメールグループとしてメール名を使用できる。
- メール名に付随するメールグループの会員を管理する。
- 自動応答を設定する(送られたメールに自動的に返信する)。
- 受信メールフィルターリングのためにアンチスパムソフトウェアを設定する。
- アンチウイルスフィルターを設定する。
メール名の管理
ドメイン管理者用のEメールアカウントを作ると、POP3またはIMAPによってアクセスできるメールボックスが作成されます。メールボックスは、名前とパスワードを記入することで簡単に作成することができます。
ドメイン管理ページの![]() 「メール」アイコンをクリックして、メール名の管理機能にアクセスします。
「メール」アイコンをクリックして、メール名の管理機能にアクセスします。
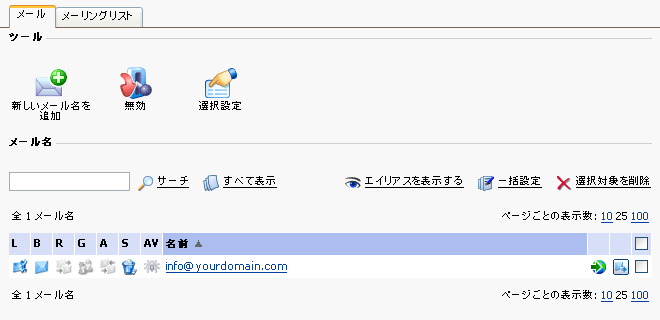
このページより、ドメインのメールサービスを有効または無効にすることができます。これを実行するためには、![]() 「有効」または
「有効」または ![]() 「無効」アイコンをそれぞれクリックして下さい。
「無効」アイコンをそれぞれクリックして下さい。
また、Webメール(ブラウザ上で見られるメールボックス)へのアクセスを許可または非許可にしたり、存在しないユーザへ送られたメールの処理方法を設定することもできます。
 「選択設定」アイコンをクリックします。
「選択設定」アイコンをクリックします。- 存在しないユーザへのメールについては、以下の2つのオプションから選択できます。
- ドメインのメールボックスをウェブ上で利用したい場合、「Webメール」のチェックボックスにチェックを入れて下さい。これで、 webmail.domain_name.tld というURLもしくはメール名設定スクリーン上の「Webメール」アイコンから、ブラウザでメールボックスにアクセスすることができます。
- 「OK」をクリックして設定を保存します。
新しいメール名を作成するには、以下の手順に従って下さい。
 「新しいメール名を追加」アイコンをクリックします。
メール名作成ページが開きます。
「新しいメール名を追加」アイコンをクリックします。
メール名作成ページが開きます。
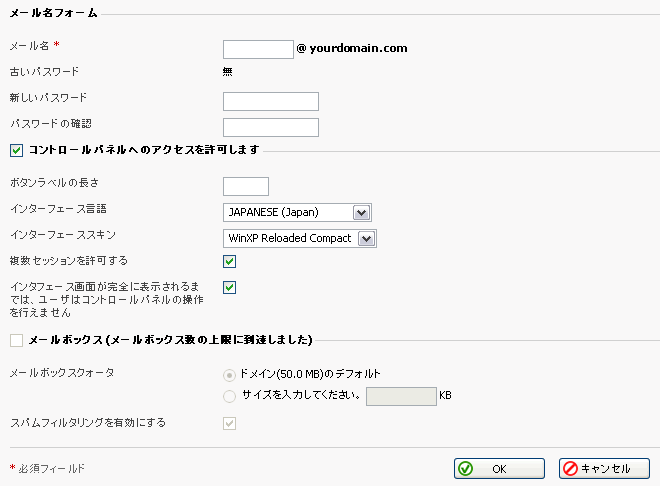
- 希望する名前をメール名のフィールドに記入し、パスワードを設定します。このパスワードはメールユーザがコントロールパネルにアクセスする際にも使われます。
- メールユーザによるコントロールパネルへのアクセスを許可するには、「コントロールパネルへのアクセスを許可します」という項目にチェックを入れて下さい。
- ユーザが使うインターフェース言語、インターフェーススキンを選択します。
- 同一ユーザのログインによる複数のセッションを許可する際は、「複数セッションを許可する」をクリックして下さい。
- メールユーザインターフェースについて、1ページ毎に表示される項目の数やインターフェースボタンの数を制限することもできます。
- メールボックスを作成する際、メールボックスクォータを割り当てることもできます。また、サーバによるメールのフィルターリングを有効にしたい場合には、「スパムフィルターリングを有効にする」にチェックを入れて下さい。
- 「OK」をクリックして設定を保存します。
メール名が作成されると、メール一覧に表示されます。その際、以下の7つのアイコンが表示されます。
 メールユーザが自分のアカウントを管理するためにコントロールパネルにアクセスできるかどうかを表します。
メールユーザが自分のアカウントを管理するためにコントロールパネルにアクセスできるかどうかを表します。 メールボックスを表します。
メールボックスを表します。 メール転送を表します。
メール転送を表します。 メールグループを表します。
メールグループを表します。 メール自動応答を表します。
メール自動応答を表します。 スパムフィルターを表します。
スパムフィルターを表します。 アンチウィルスフィルターを表します。
アンチウィルスフィルターを表します。
これらのアイコンは、該当する機能が無効になっている場合グレーで表示され、有効になっている場合はカラーで表示されます。メール名アカウント設定を編集するには、メール名をクリックするか、設定したい機能のアイコンをクリックして下さい。
一覧に表示されているメール名から、メールエイリアスへ表示を変更するには、「エイリアスを表示する」をクリックします。エイリアスを隠すには、「エイリアスを非表示にする」をクリックします。
1つまたは複数のメール名を削除するには、メール名の一覧から削除したいメール名のチェックボックスにチェックを入れます。そして、「![]() 選択対象を削除」をクリックして下さい。
選択対象を削除」をクリックして下さい。
メールサービスを有効にする
メール名をクリックすると、メール名の設定ページにアクセスできます。今ページでは、メール名に関するさまざまな設定ができます(メールエイリアス・メールボックス・転送・メールグループ・自動応答・スパムフィルター)
- ドメイン管理ページで、
 「メール」アイコンをクリックします。メール名のページが表示されます。
「メール」アイコンをクリックします。メール名のページが表示されます。 - 編集したいメール名をクリックして下さい。メール名情報ページへ進みます。
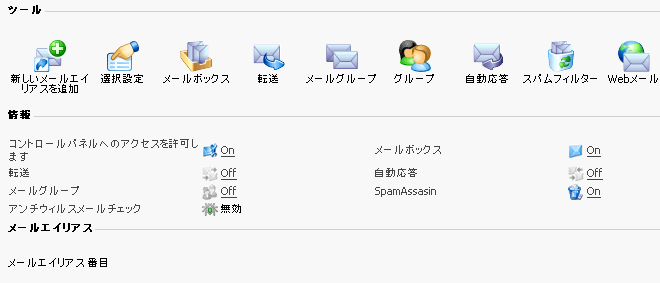
- メール名に対してメールサービスを設定・編集する際は、ツールグループにあるアイコン(ボタン)をクリックするか、情報グループにあるショートカットを選択します。
- メールエイリアスエリアには、このメール名に対して作られたエイリアスが表示されています。メールエイリアスを新規追加するには、
 「新しいメールエイリアスを追加」アイコンをクリックします。
「新しいメールエイリアスを追加」アイコンをクリックします。 - エイリアスを編集するには、名前をクリックして下さい。エイリアスを削除するには、チェックボックスにチェックを入れ、「
 選択対象を削除」をクリックして下さい。
選択対象を削除」をクリックして下さい。
- メールエイリアスエリアには、このメール名に対して作られたエイリアスが表示されています。メールエイリアスを新規追加するには、
- メール名の設定を編集するには、
 「選択設定」アイコンをクリックします。
「選択設定」アイコンをクリックします。 - メールボックスクォータを編集し、スパムフィルターを有効にするには、
 「メールボックス」アイコンをクリックします。
「メールボックス」アイコンをクリックします。 - メール転送を設定するには、
 「転送」アイコンをクリックします。
「転送」アイコンをクリックします。 - メール名のメールグループサービスを有効にし、グループにメンバーを追加するには、
 「メールグループ」アイコンをクリックします。
「メールグループ」アイコンをクリックします。 - メールグループのメンバーを管理するには、
 「グループ」アイコンをクリックします。
「グループ」アイコンをクリックします。 - 自動応答の設定と自動応答用添付ファイルを管理するには、
 「自動応答」アイコンをクリックします。
「自動応答」アイコンをクリックします。 - 個人用スパムフィルター設定を管理するには、
 「スパムフィルター」アイコンをクリックします。
「スパムフィルター」アイコンをクリックします。 - Webメールインターフェースからメールボックスを管理するには、
 「Webメール」アイコンをクリックします。
「Webメール」アイコンをクリックします。
メールボックス
この機能を使って、メールボックスクォータを設定し、スパムフィルターを有効にすることができます。
- メール名情報のページで、
 「メールボックス」アイコンをクリックします。
「メールボックス」アイコンをクリックします。 - メールボックスを有効にするには、「メールボックス」横のチェックボックスをチェックして下さい。
- メールボックスクォータをドメインデフォルトの最大値に設定するには、「ドメイン(XX MB)のデフォルト」のラジオボタンをチェックして下さい。任意のサイズにする場合は、その下のテキストボックスに数字を入れて下さい。このサイズは、デフォルトの最大値より少なく設定して下さい。
- 個人設定に基づいたメールフィルターを有効にするには、「スパムフィルターリングを有効にする」のチェックボックスにチェックを入れて下さい。
- 「OK」をクリックして設定を保存します。
有効に設定されると、メール名のページ上で「メールボックス」アイコンがカラーで表示されます。
メール転送の管理
メールボックスから別のメールアドレスへEメールを転送することができます。エイリアスを作成することにより、送信者が新しいアドレスを知らなくても、別のメールアドレスにメッセージが送られます。また、別のドメインのアドレスへEメールを転送することもできます。この転送機能は、以下のように利用できます。
- メールボックスの持ち主が不在の間、一時的にメールを転送する。
- メールボックスのユーザが退社する際、メールを新しいメールボックスに送る。
- 将来的に古いアカウントの代わりになる新しいアカウントへメールを転送する(例:名前変更のためにアドレスが変わったが、まだ全ての連絡先にその旨を伝えていない場合など)。
転送を有効にし、設定するには以下の手順に従って下さい。
- メール名情報ページで、
 「転送」アイコンをクリックします。
「転送」アイコンをクリックします。 - 「転送」横のチェックボックスをチェックして下さい。テキストボックスに、転送先アドレスを記入して下さい。
- 「OK」をクリックします。
有効に設定されると、メール名のページ上で「転送」アイコンがカラーで表示されます。
メールグループの管理
メールグループとは、1つのEメールアドレスのもとにグループ化された複数のメールアカウントの一覧のことです。この機能を使うと、複数の受信者に向けて同時にメッセージを送ることができます。
例えば、技術サポート部署の5名へ同じメッセージを送りたい場合、「サポート」というグループを作ってその5名のアドレスを加えることができます。「サポート」メールグループへ1通のメールを送ると、5名全員へメッセージが届けられます。送信者は、5名全員のメールアドレスを知っている必要はなく、メールグループの名前さえ知っていればいいのです。つまり、メールグループは時間と労力を省くことができるのです。
メールグループを有効にし、設定するには以下の手順に従って下さい。
- メール名情報ページで、
 「メールグループ」アイコンをクリックします。
「メールグループ」アイコンをクリックします。 - メールグループを有効にする前に、最低1つのメールアドレスをグループに追加する必要があります。
 「新規メンバを追加」アイコンをクリックします。
「新規メンバを追加」アイコンをクリックします。 - 希望する外部のメールアドレスを記入するか、一覧からメール名をチェックして選んで下さい。
- 「OK」をクリックします。
注:
グループメンバーは外部のメールアドレス(このドメインに属しないアドレス)またはこのドメイン内のアカウントを含みます。
- 選択したアドレスはメール名情報ページのメールグループメンバー一覧に表示されます。
- 1つまたは複数のグループメンバーを削除する際は、アドレス横のチェックボックスにチェックをいれ、「
 選択対象を削除」をクリックします。
選択対象を削除」をクリックします。
有効に設定されると、メール名のページ上で「メールグループ」アイコンがカラーで表示されます。
![]() 「グループ」アイコンをクリックすると、メールグループ管理ページへ進みます。
「グループ」アイコンをクリックすると、メールグループ管理ページへ進みます。
ここでは、このドメインで作成されたすべてのメールグループが表示されます。また、現在利用しているこのドメイン上のメールグループが右側に、利用可能なメールグループが左側に表示されます。
- 新規にメールグループの利用をしたい場合は、希望のグループを「利用可能なメールグループ」一覧から選択肢、「追加>>」をクリックします。
- メールグループの利用を停止したい場合は、そのグループを「以下のメールグループのメンバ」一覧から選択肢、「<<削除」をクリックします。
- 「
 上へ」をクリックすると、メール名情報のページに戻ります。
上へ」をクリックすると、メール名情報のページに戻ります。
メール自動応答の管理
メール自動応答とは、あるメール名にメールが来たときにそのアドレスから自動的に送信される返事のことです。自動応答にはテキスト文および添付ファイルを含めることができます。この機能は、不在や、何らかの理由でメールをチェックできないユーザがよく利用します。メール自動応答の管理ページでは、自動応答メールに添付ファイルをアップロード・添付したり、メール名の自動応答機能を有効にしたり、自動応答メール一覧にアクセスしたりできます。
添付ファイルレポジトリ
自動応答には添付ファイルを含めることができます。添付ファイルは、まず「添付ファイルレポジトリ」にアップロードする必要があります。
- 自動応答管理ページで
 「添付ファイル」アイコンをクリックします。添付ファイルレポジトリページが表示されます。
「添付ファイル」アイコンをクリックします。添付ファイルレポジトリページが表示されます。 - ファイルのパスとファイル名を指定し、「ファイル送信」ボタンをクリックしてファイルをアップロードします。これで、添付ファイルがレポジトリに表示されます。アップロードされたファイルは、このメール名用に設定された自動応答で利用できます。
- ファイルを削除するには、ファイル名の横にあるチェックボックスにチェックをいれ、「
 選択対象を削除」をクリックします。
選択対象を削除」をクリックします。
メール自動応答の有効化・設定
メール自動応答を有効にし、設定するには、以下の手順に従って下さい。
- メール名情報ページで、
 「自動応答」アイコンをクリックします。メール自動応答管理ページが表示されます。
「自動応答」アイコンをクリックします。メール自動応答管理ページが表示されます。  「新しい自動応答を追加」アイコンをクリックします。自動応答作成・編集ページが表示されます。
「新しい自動応答を追加」アイコンをクリックします。自動応答作成・編集ページが表示されます。- 自動応答名を入力します。
- 自動応答の条件にマッチするメッセージを転送することができます。この機能を使用したい場合、「受信メールの転送先アドレス」のテキストボックスにアドレスを入力します。
- 「状態」グループで、特定の単語がメールの件名・本文に入っているときのみ自動応答を有効にするか、全ての受信メールに常に自動応答で返信するかを判断することができます。
- デフォルトでは、受信メールの件名が自動応答メールの件名に含まれるようになっています。件名をカスタマイズしたい場合は、「返信の件名」テキストボックスに記入して下さい。
- 「返信先アドレス」では、自動応答メールの返信先アドレスを指定できます。これは、自動応答メールを受け取った人がメーラーの「返信する」機能を使う際、自動的に送り先に挿入されるメールアドレスです。
- 自動応答メールのフォーマット(平文テキストまたはHTMLメール)、エンコード(UTF-8推奨)を指定することもできます。自動応答メッセージ内にHTMLタグを使っている場合、HTMLメールのオプションを選択して下さい。
- 「返信テキスト」のテキストボックスに、自動応答メール用の返信テキストを記入して下さい。
- 「新しい添付ファイルを追加」ボタンを使って、自動応答メールに添付ファイルをつけることができます。ファイルは「添付ファイルレポジトリ」(上記参照)にアップロードされている必要があります。アップロードされたファイルの中から添付するファイルを選択し、チェックボックスにチェックを入れて「OK」をクリックします。
- 1つのアドレスからのメールに対する1日あたりの自動応答メールの数を制限することができます。「同一のアドレスへの返信上限回数」テキストフィードに任意の数字を入れて下さい。デフォルトは10回です。
- 自動応答機能に記憶させるユニークアドレスの数を決めることができます。記憶したアドレスは、1日あたりの自動応答の回数を制限するために使われます。大量のメールを受信した際のサーバパフォーマンスを保護するため、システムデータベースに保存するアドレスの数を制限することができます。
- 「OK」をクリックして全ての設定を保存します。
 「有効」アイコンをクリックして、自動応答機能を有効にします。
「有効」アイコンをクリックして、自動応答機能を有効にします。
スパムメールフィルター設定の管理
Pleskでは、サーバレベルおよびユーザレベルでブラックリストとホワイトリストを設定・使用してメールをフィルターリングすることができます。
ユーザレベルのスパムフィルター機能はメールボックスとして設定されたそれぞれのメール名ごとに利用できます。つまり、メール名用のメールボックスが有効になっている必要があります。
管理者がユーザのスパムフィルター機能を有効にするには、以下の手順に従って下さい。
- メールボックス管理ページを表示します(メール名を選択し、ツールグループの
 「メールボックス」アイコンをクリックします)。
「メールボックス」アイコンをクリックします)。 - 「スパムフィルターリングを有効にする」のチェックボックスにチェックを入れます。
- 「OK」をクリックして設定を保存します。
これで、![]() 「SpamAssasin」アイコンが有効化されます(カラーで表示されます)。
「SpamAssasin」アイコンが有効化されます(カラーで表示されます)。
スパムフィルター設定ページにアクセスしてフィルターリングルールを設定するには、![]() 「スパムフィルター」アイコンをクリックして下さい。
「スパムフィルター」アイコンをクリックして下さい。
パーソナル設定
管理者がサーバレベルでメールフィルターを有効にしている場合、全ての受信メールはユーザのメールボックスに届けられる前にフィルター処理されます。サーバレベルのフィルターリングを無効にした場合、受信メールはユーザレベルの設定に従って処理されます。
- サーバレベルのメールフィルターを使用する場合、「サーバの設定を利用する」のチェックボックスをチェックします。
- 「設定」をクリックして設定を保存します。
メールがスパムとして認識されるには、件名や本文が内部SpamAssass(スパムアサシン)の設定に基づいてある一定の得点を得る必要があります。スパムとして認識されるのに必要な得点を変更することで、スパムフィルターの感度を調整することができます。必要な得点が高いほど、感度は低くなります。
- 「スパムとして見なす数」は、デフォルトでは7に設定してあります。変更する際は、テキストボックス内の数字を変更して下さい。
- 「設定」をクリックして設定を保存します。
メールがスパムとして認識された場合、どのように処理するかを選択することができます。
- 直ちに削除する 「削除」ラジオボタンを選択します。
- スパムと認識したのち、メールボックスに残しておく 「スパムと認識して、メールボックスに保存する」ラジオボタンを選択します。
- 「設定」をクリックして設定を保存します。
「スパムと認識して、メールボックスに保存する」を選択した場合、他のメールとすぐに見分けがつくように、スパムメールの件名には文字列が追加されます(デフォルトでは、 *****SPAM***** が追加されます)。この文字列を変更したり、この機能を無効にすることができます。
- スパムメールの件名を変更する機能を有効化・無効化する場合、「スパムとして見なす件名」のチェックボックスを変更して下さい。
- 文字列を変更する場合、*****SPAM***** と書いてあるテキストボックス内のテキストを変更して下さい。
- 「設定」をクリックして設定を保存します。
ブラックリスト
「ブラックリスト」とは、自動的にスパムとして認識されるメールアドレスの一覧です。
ブラックリストには、完全なメールアドレス、またはワイルドカード(*)を使ったパターン(例:*@spammers.online.com と記入すると、spammers.online.com ドメインからのメールを全てスパムと認識します)を追加することができます。
- メールアドレスまたはパターンを「Emailパターン」テキストボックスに記入します。
- 「追加」をクリックします。新しく記入されたエントリーがブラックリストに表示されます。
管理者のブラックリストセクションには、管理者が追加したサーバ全体のブラックリストエントリーが含まれています。もしユーザが「サーバの設定を利用する」を選択している場合、必要のないエントリーをここで編集することができます。「管理者ブラックリスト」を選択し、「削除」をクリックして下さい。
ホワイトリスト
「ホワイトリスト」とは、自動的に安全なメールとして認識されるメールアドレスとの一覧です。
ホワイトリストには、完全なメールアドレス、またはワイルドカード(*)を使ったパターン(例:*@your-company.com と記入すると、メールの内容に関わらず your-company.com ドメインからのメールはスパムと認識されません)を追加することができます。
- メールアドレスまたはパターンを「Emailパターン」テキストボックスに記入します。
- 「追加」をクリックします。新しく記入されたエントリーがホワイトリストに表示されます。
管理者のホワイトセクションには、管理者が追加したサーバ全体のブラックリストエントリーが含まれています。もしユーザが「サーバの設定を利用する」を選択している場合、必要のないエントリーをここで編集することができます。「管理者ホワイトリスト」を選択し、「削除」をクリックして下さい。
スパムフィルターに学習させる
実際に受信したEメールを基に、スパムフィルターに学習させることができます。以下の手順に従って下さい。
- ツールグループの
 「トレーニング」アイコンをクリックします。メールボックス内の全メッセージが表示されます。
「トレーニング」アイコンをクリックします。メールボックス内の全メッセージが表示されます。 - それぞれのメッセージの左側にはアイコンがついています。
 スパムメッセージ
スパムメッセージ スパムではないメッセージ
スパムではないメッセージ どちらでもないメッセージ
どちらでもないメッセージ
- ベイジアンデータベースにメッセージに関するスパムフィルター情報がすでにある場合、メッセージの右側に
 アイコンが表示されます。
アイコンが表示されます。 - メッセージをスパムとしてマークするには、チェックボックスにチェックを入れて、
 ‘It’s Spam!’ をクリックします。
‘It’s Spam!’ をクリックします。
メッセージをスパムではないとマークするには、チェックボックスにチェックを入れて、 ‘It’s Not Spam’ をクリックします。
スパムフィルターのデータベースからメッセージに関する情報を削除するには、チェックボックスにチェックを入れて、 ‘Forget It’ をクリックします。
‘Forget It’ をクリックします。
注:
メッセージのソースを見るには、メッセージの件名をクリックします。
メールボックスからメッセージを削除するには、チェックボックスにチェックを入れた後、「 選択対象を削除」をクリックして下さい。
選択対象を削除」をクリックして下さい。 - トレーニングが終了したら、「
 上へ」のリンクをクリックして前のページへ戻って下さい。
上へ」のリンクをクリックして前のページへ戻って下さい。
時々、スパムフィルターデータベースが壊れてしまったり、データベース内のデータが信頼できなくなってしまうことがあります。これは、大量のスパムメールが安全なメールとして認識されてしまったり、安全なメールがスパムメールとして認識されてしまったりした場合に起こり、その結果、誤った判断をしてしまうことになります。もしスパムフィルターが正しく動作していない場合、データベースを空にして、はじめからやり直しましょう。これを行うには、![]() 「Clear Spam Filter Database」アイコンをクリックします。
「Clear Spam Filter Database」アイコンをクリックします。
メール名に対し一括操作を実行する
複数のメール名に対して同じ変更を行う必要がある場合、「一括設定」機能が利用できます。
- メール名一覧で、編集したい全てのアカウントのチェックボックスにチェックを入れます。
- 「
 一括設定」をクリックします。「メール名への一括操作」ページが表示されます。
一括設定」をクリックします。「メール名への一括操作」ページが表示されます。 - 有効にしたいメールサービスの「有効」ラジオボタンを選択して下さい。
無効にしたいサービスの「無効」ラジオボタンを選択して下さい。 - 「OK」をクリックして、選択したメール名への変更を実行します。